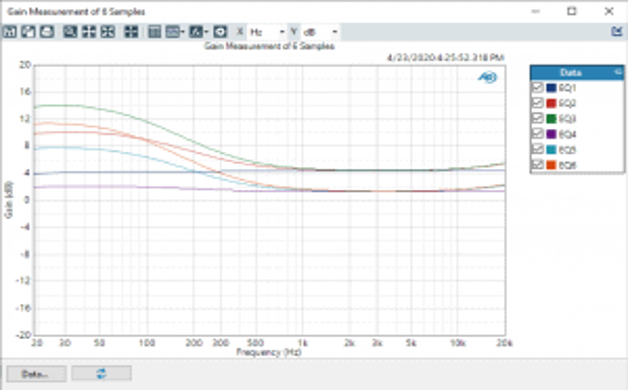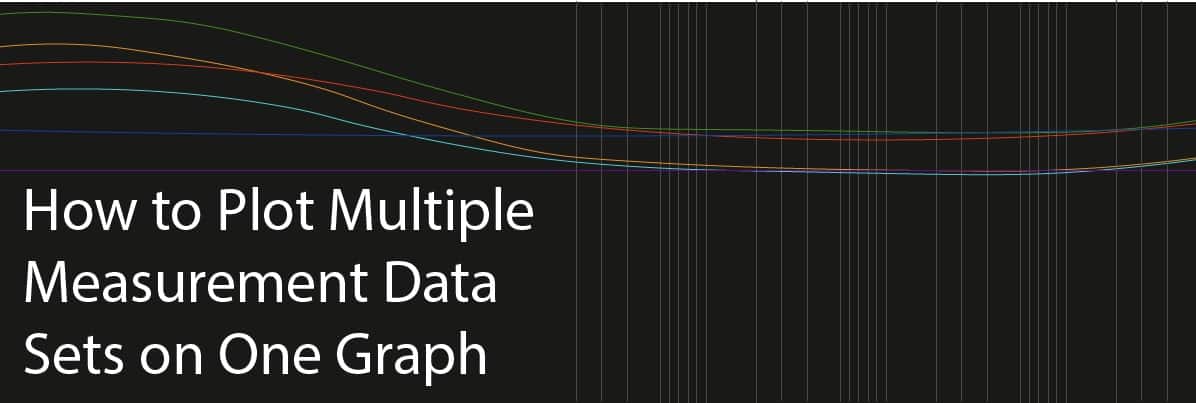
通常,用户希望对一批设备进行测量,并将结果显示在一个图形上,以便进行比较。APx序列设计为一次显示一个设备的结果。如果电脑有microsoftexcel,下面是一个过程,您可以使用这个过程在同一个图形上获取多个设备数据集。
1. 在Navigator中,检查Pre-Sequence步骤中的Device ID提示符。这将提示您在每次运行序列时输入设备ID,如下所示。或者,可以在序列中的任何位置创建提示,并将用户输入的值存储到用户定义的变量中。在内部,将捕获输入的响应并将其分配给指定的变量。
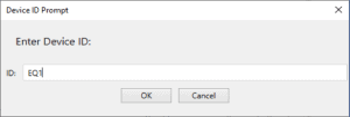
图1: 提示窗口设备ID
2. 对于感兴趣的测量和结果,创建一个序列步骤以将结果数据导出到Excel文件。使用与图形不同的数据规范,以确保为每个数据集导出相同的X轴值。如果文件存在,请选择追加,但不要只检查Y数据。选中Insert Variable in Header复选框,并指定DeviceId变量(或者您的用户定义变量,如果您在步骤1中使用的话)。
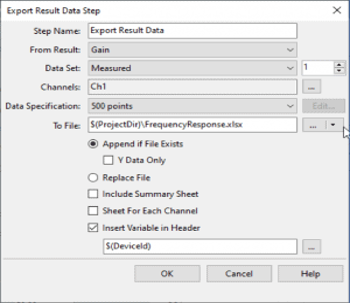
图2:上面的例子导出了频率响应的增益结果。
3. 为每个要测试的设备运行序列。这将在每次运行序列时将数据集作为一对额外的X和Y列附加到Excel文件中的同一工作表中。
4. 测量完成后, 在Excel中打开导出数据文件。
在APx中,您不能将这些数据导入到单个结果图中,但是通过稍微编辑它,您可以使用APx的Define newresult特性在一个图上绘制所有数据集
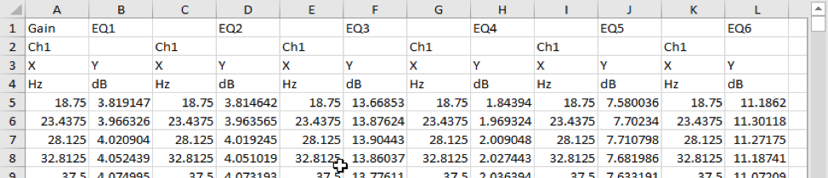
图3:上面的屏幕截图显示了使用频率响应从6个增益测量创建的文件。
5. 以下是所需的编辑:
i. a. 如果您愿意,请更改单元格A1中的标题。
ii. b. 从顶行剪切DeviceId值(在本例中为EQ1、EQ2等)…。EQ6)并将其粘贴在频道标签(Ch1,Ch2…。。Ch6)在第2排。
iii. c. 编辑标题和行3。这将是X轴和Y轴的标题。所以在我们的例子中,X改变为频率,Y改变为增益。
iv.d.将文件保存在原始文件之上,或者根据需要保存为新文件。"

图4。此示例文件的编辑版本如上图所示。
6. 在APx软件中,右键单击任何测量并选择定义新结果–(X,Y)。
单击图形下方标记为“数据…”的按钮,然后使用“文件控制”通过浏览或使用变量来选择刚刚在步骤5中编辑的文件。默认情况下,图形将有一个线性X轴,但如果需要,您可以在之后将其更改为对数。这将在一个图形上绘制所有数据集,如下所示。请注意,为每次运行输入的设备ID字符串显示在图形图例中,以帮助识别数据集。